現在許多筆記本的觸控板都支持了多點觸控,這意味著,在使用筆記本觸控板時會有更多的操作方法的加入,用戶可以通過不同的手勢操作實現相應的功能,這樣的操作可以提升用戶的使用效率。那麼,筆記本觸控板應該如何使用呢?具體的一些手勢又是怎樣的實現呢?接下來我就為您做一下詳細的介紹。
現在的筆記本觸控板一般分為兩類,一是傳統的單點觸控操作的觸控板,另一類則是現在比較流行的多點觸控板,接下來就為大家介紹一下這兩種觸控板的區別。
1、單點觸控板
筆記本的觸摸板(即Touchpad),從結構上來看,觸摸板主要由一塊能夠感應手指運行軌跡的壓感板和兩個按鈕組成,壓感板可控制鼠標箭頭的移動,並實現單擊和雙擊的操作,兩個按鈕相當于鼠標左右鍵。
▲較為傳統的觸控板設計
觸摸板傳感器只是一個印在板表面上的手指軌跡傳導線路,實現觸摸功能還必須借助驅動和軟件係統,一次只能判斷一個觸控點,若同時有兩個以上的點被觸碰,就不能做出正確反應。這種觸控板操作簡單,但可實現的功能過少,不適合復雜操作使用。
2、多點觸控板
普通觸摸板只能替代鼠標,一些復雜的多任務操作還必須配合鍵盤來實現。為此蘋果、華碩、惠普等廠商,推出了多點觸控板技術(即Multi-touch)。多點觸控板是一塊有透明傳感介質的觸摸面板,有些面板還添加了鼠標的左右鍵功能,與傳統的單點觸控板相類似。通過手指在觸摸板上進行,簡單實用,完全可以取代傳統的鼠標。
▲華碩超級本的觸控板支持多點觸控
多點觸控板可以檢測觸摸面板上在不同位置處同時産生的多點觸摸或鄰近觸摸,並且為多點觸摸中的每點觸摸産生不同信號。因而多點觸控板具有兩個層面,一是主控芯片能夠同時採集多點信號,二是能夠判斷每路手指觸摸信號的意義,換句話説就是能夠為用戶提供手勢識別功能,譬如雙指實現頁面放大或縮小等,如上網聊聊天看看書等操作都可以簡單完成。
通過介紹大家都對筆記本這兩種觸控板有了一定的了解,接下來為大家送上相應的一些使用觸控板時的一些基本操作方法。
1、鎖定觸控板:
一些用戶在使用筆記本鍵盤打字時,唱會碰到觸控板的區域,造成一些不必要的操作,因此在使用筆記本打字時鎖定觸控板是很有必要的。一般鎖定觸控板的方式為快捷鍵直接鎖定,一般的筆記本都會設置一個觸控板鎖定快捷按鍵,當不需要使用時可以關閉筆記本觸控板。
▲筆記本都會有設計關閉觸控板的快捷鍵
也有一些特色的觸控板鎖定操作,比如華碩超級本UX21在使用時如果檢測到用戶的手掌碰到觸控板後便直接將可觸控的區域縮小,從而達到降低誤操作的目的,惠普筆記本産品則是在觸控板左上角輕擊2下,即可成功鎖定觸控板。
▲惠普筆記本只需輕擊2下左上角的方塊就可以開關觸控板
2、單點觸控板的操作:
單點觸控板的操作較為簡單,因為觸控板只能檢測到一點,用戶在使用時只有單擊和雙擊的操作方法,在觸控區域單擊一下就是選中,雙擊就是打開操作,雙擊之後拖拽可以實現選擇多個文件的功能,如果安裝了相應的觸控板驅動,我們還可以添加一些簡單的手勢操作,如在觸控板邊緣上下、左右滑動可以實現查看文檔以及瀏覽網頁的功能。這種觸控板的操作較為簡單,不需要過多的復雜手勢操作。
▲單點觸控板的驅動程序中會提供一些簡單的手勢操作
3、多點觸控板的操作:
多點觸控可以為用戶提供更好的操控體驗,如果你的筆記本支持多點觸控,一般在隨機的軟件中找到關于觸控板的各項操作方法,不過每個廠商的多點觸控實現的操作方法並不太相同,用戶一般可以在隨機附帶的軟件中找到,現在部分筆記本觸控板最大已經可以支持3點觸控操作,支持更多的手勢,做一些日常的工作時已經完全可以取代傳統的鼠標。下面為大家介紹幾種常用到的操作手勢:
雙指滾動的操作—使用兩個手指在觸控板上上下或左右滑動,可以瀏覽網頁,與鼠標滾輪的作用相似。
▲雙指上下左右滑動可以輕松瀏覽文檔以及網頁
雙指縮放操作—在預覽圖片或PDF文件時,可以通過雙指的操作實現圖像的縮放以及翻轉操作。
▲如同操作觸屏手機相似 雙指可以實現圖像的縮放及翻轉
雙指點擊—使用雙指輕擊觸控板可以實現使用鼠標右鍵相似的操作;三指滑動—在瀏覽圖片時,三指滑動可以更換顯示的圖片內容。
1、蘋果筆記本觸控板操作:
蘋果筆記本有著自己獨有的操作係統,配合蘋果特有的手勢操作,操作的方式也是多樣化的,相對于Windows稍有不同,蘋果的鼠標以及觸控板是不分左右按鍵的,特殊的操作方法使得蘋果筆記本的觸控板的使用也較為特別,下面為大家介紹一些蘋果筆記本觸控板一些經常使用的方法:
▲蘋果筆記本的觸控板使用體驗是很不錯的
雙指上下、左右滑動—同Windows筆記本相同,為瀏覽、翻閱文檔的操作,簡單實用;雙指雙擊—可以對當前閱讀的網頁、文檔以及圖片進行放大操作;三指輕掃—三指向上輕掃可以查看Mission Cntrol,縱覽在Mac上運行的程序。
▲蘋果筆記本的一些基本手勢操作
2、ThinkPad特色的多點觸控操作:
ThinkPad係列筆記本在商務筆記本中有著極其崇高的地位,因為ThinkPad筆記本確實有著許多簡單好用的獨特功能。這之中指點桿算是ThinkPad筆記本上的一個特色定點設備,其功能已經與傳統的鼠標已經十分接近。

▲ThinkPad特色的指點桿設計 使用十分便捷
如果我們需要使用觸摸板這一功能,可以使用ThinkPad ultranav這個應用程序來完成ThinkPad指點桿和觸摸板驅動的安裝和設置。在ultranav之中,我們可以改變觸摸板的獨特功能,比如接觸的靈敏度,使點觸變單擊,擴大邊界活動,指針加強和實用性超強的多指應用程序設置等等。這些功能與其他廠商的多點觸摸板解決方案大體類似。

▲ThinkPad UltraNav設置界面
更強悍的是,基于ThinkPad強大的研發實力,使用指點桿可以不間斷地長距離移動鼠標而不需要分多次操作,這個優勢再加上多點觸摸板強大的可編程能力,這種全新組合已經可以使筆記本完全脫離鼠標的使用。
如果你的筆記本電腦只支持單點的觸控操作,我們可以借助第三方軟件來實現更多的手勢內容,使筆記本的使用更為簡單,接下來為您介紹一款很實用的觸控板手勢軟件。
在編輯文檔、處理圖片、撰寫郵件、播放音樂時,能否用觸摸板手勢操作呢?答案是肯定的,借助StrokeIt軟件(點擊進入下載地址),即可讓應用軟件支持鼠標觸摸板手勢操作。該軟件可以識別超過50個鼠標特定動作,並支持Windows 7平臺,滿足了用戶日常操作需求。

▲軟件按照提示安裝即可 較為簡便
安裝StrokeIt軟件後,左鍵單擊任務欄StrokeIt 軟件圖標,彈出命令編輯器後,“通用動作”下顯示最基本的手勢動作,這些手勢可以使用在任何地方,包括Windows 視窗操作和各種應用軟件。而在下面一係列應用程序中,它們的手勢只能在自身軟件中使用。

▲開啟StrokeIt後可以看到定義的多種手勢操作
如果無法準確使用鼠標手勢,可以讓軟件去學習手勢,方法是單擊“編輯→學習手勢”,單擊“新手勢”對新手勢進行自定義,接著單擊“重放”將剛才畫過的手勢重新顯示出來即可。如果你用的軟件不在手勢列表,還可以自己為新的應用程序添加新手勢。

▲用戶可以自己添加定義新的手勢
經常會使用到筆記本的觸摸板的用戶,不妨學習使用這個觸摸板手勢的軟件,配合筆記本鍵盤的而操作,應該能給您的日常使用操作帶來很多方便。
總結:
一些筆記本用戶需要經常使用觸控板進行操作,學習如何運用筆記本觸控板是很必要的,如果用戶在使用過程中仍然覺得比較麻煩,可以通過第三方軟件自定義使用觸控板的手勢,為用戶帶來更為簡便的操作體驗。一些支持多點操作的筆記本會在隨機的教程軟件中有詳細的提示,只需要按照提示操作,就可以用觸控板輕松實現各項操作了。





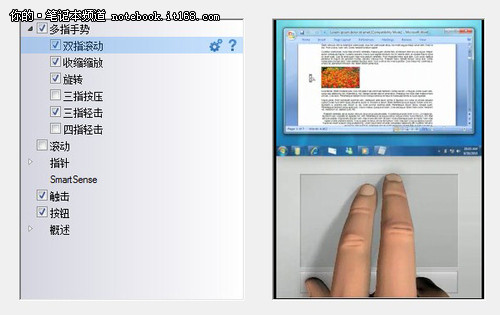
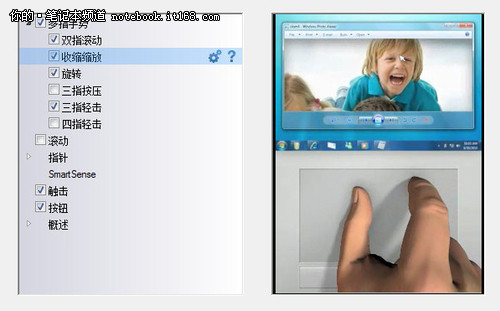





 留言列表
留言列表